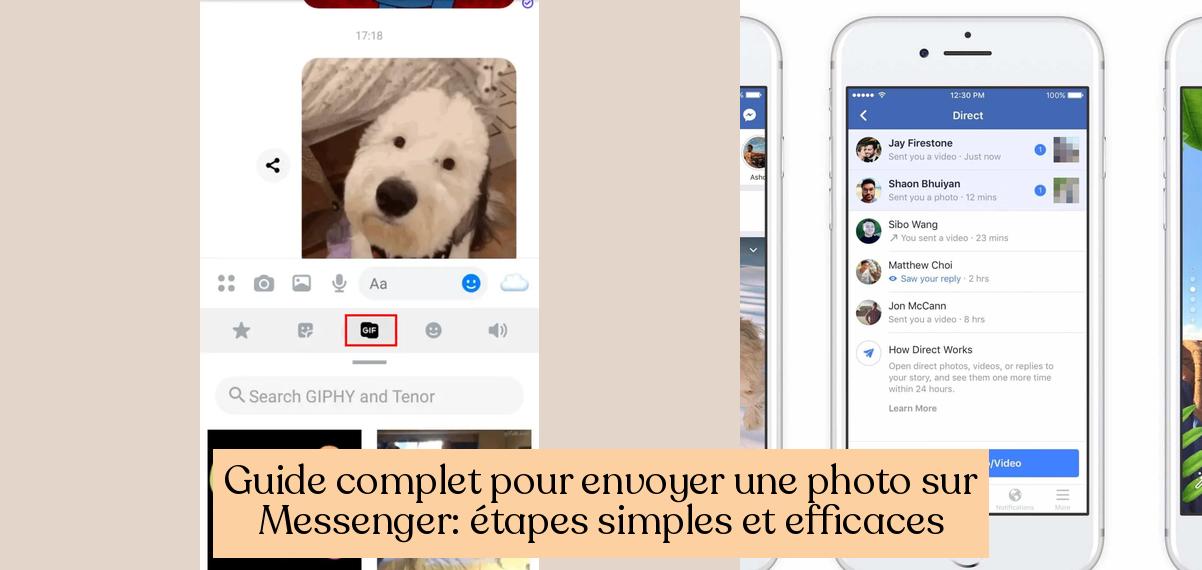Comment envoyer une photo sur Messenger : un guide complet
Facebook Messenger est devenu un outil de communication essentiel pour de nombreuses personnes, permettant de rester en contact avec des amis, des membres de la famille et des collègues. L’envoi de photos est une fonctionnalité courante de Messenger, et la possibilité de partager des moments précieux avec vos proches est un atout majeur de cette plateforme. Mais comment envoyer une photo sur Messenger de manière simple et efficace ? Cet article vous guidera à travers les étapes nécessaires pour réussir l’envoi de vos photos sur Messenger, que vous soyez sur un ordinateur ou sur un appareil mobile.
L’envoi de photos sur Messenger est un processus intuitif, mais il existe quelques subtilités à connaître pour optimiser votre expérience. Tout d’abord, vous devez vous assurer que vous avez la dernière version de l’application Messenger installée sur votre appareil. Cette étape est essentielle pour profiter des fonctionnalités les plus récentes, y compris la possibilité d’envoyer des photos en haute définition (HD).
Une fois que vous avez la dernière version de Messenger, vous pouvez commencer à envoyer des photos en suivant les étapes simples décrites ci-dessous. Vous découvrirez qu’il est facile de partager vos moments préférés avec vos amis et votre famille, que ce soit une photo de vacances, un selfie amusant ou une capture d’écran importante.
N’hésitez pas à explorer les différentes options d’envoi de photos sur Messenger, que ce soit en qualité standard ou en HD, et à profiter de la flexibilité de cette plateforme pour partager vos moments précieux avec vos proches.
Envoyer des photos depuis un ordinateur
L’envoi de photos depuis un ordinateur sur Messenger est un processus simple et intuitif. Vous pouvez suivre ces étapes pour envoyer une photo à un ami ou à un groupe de discussion :
- Ouvrez une discussion : Commencez par ouvrir la conversation avec la personne ou le groupe auquel vous souhaitez envoyer la photo.
- Cliquez sur l’icône de clip : À côté de la zone de texte, vous trouverez une icône en forme de clip. Cliquez sur cette icône pour accéder aux options d’envoi de fichiers.
- Sélectionnez la photo : Une fenêtre s’ouvrira, vous permettant de parcourir les fichiers de votre ordinateur. Sélectionnez la photo que vous souhaitez envoyer.
- Cliquez sur « Ouvrir » : Une fois que vous avez sélectionné la photo, cliquez sur le bouton « Ouvrir » pour l’envoyer à votre contact.
- Confirmation d’envoi : La photo sera envoyée à votre contact et vous verrez une notification confirmant l’envoi réussi.
Il est important de noter que la taille de la photo peut influencer le temps d’envoi. Les photos de grande taille peuvent prendre plus de temps à charger et à envoyer. Si vous rencontrez des problèmes d’envoi, il est possible que la taille de votre photo dépasse la limite autorisée par Messenger.
Envoyer des photos depuis un appareil mobile
L’envoi de photos depuis un appareil mobile est tout aussi simple que depuis un ordinateur. Vous pouvez suivre ces étapes pour envoyer une photo à un ami ou à un groupe de discussion :
- Ouvrez une discussion : Commencez par ouvrir la conversation avec la personne ou le groupe auquel vous souhaitez envoyer la photo.
- Appuyez sur l’icône de la caméra : À côté de la zone de texte, vous trouverez une icône en forme de caméra. Appuyez sur cette icône pour accéder aux options d’envoi de photos et de vidéos.
- Sélectionnez la photo : Vous aurez le choix entre prendre une photo instantanément ou sélectionner une photo existante dans votre galerie. Choisissez l’option qui correspond à vos besoins.
- Appuyez sur « Envoyer » : Une fois que vous avez sélectionné la photo, appuyez sur le bouton « Envoyer » pour l’envoyer à votre contact.
- Confirmation d’envoi : La photo sera envoyée à votre contact et vous verrez une notification confirmant l’envoi réussi.
Sur certains appareils mobiles, vous pouvez également appuyer longuement sur l’icône de la caméra pour accéder directement à votre galerie de photos et choisir la photo à envoyer.
Envoyer des photos en haute définition (HD)
Messenger vous offre la possibilité d’envoyer des photos en haute définition (HD), ce qui permet de préserver la qualité d’image originale. Pour envoyer une photo en HD, suivez ces étapes :
- Activez le paramètre HD : Ouvrez une conversation et appuyez sur l’icône de la caméra. Vous verrez une icône représentant un engrenage, qui vous permet d’accéder aux paramètres d’envoi de photos.
- Sélectionnez « HD » : Dans les paramètres d’envoi de photos, vous trouverez une option « HD ». Activez cette option pour envoyer des photos en haute qualité.
- Envoyez la photo : Une fois que vous avez activé le paramètre HD, sélectionnez la photo que vous souhaitez envoyer et appuyez sur « Envoyer ».
L’icône HD est généralement représentée par un logo « HD » ou par un symbole de résolution élevée. Lorsque le paramètre HD est activé, l’icône aura un aspect différent pour indiquer que les photos seront envoyées en haute qualité.
Il est important de noter que l’envoi de photos en HD peut consommer plus de données mobiles. Si vous êtes préoccupé par la consommation de données, vous pouvez désactiver le paramètre HD et envoyer des photos en qualité standard. Cependant, si vous souhaitez partager des photos de haute qualité avec vos amis et votre famille, l’option HD est la meilleure solution.
Envoyer des photos de grande taille
Si vous souhaitez envoyer des photos de grande taille qui dépassent la limite de taille de fichier de Messenger, vous pouvez utiliser d’autres méthodes, comme :
- Compresser la photo : Vous pouvez utiliser des outils de compression d’images pour réduire la taille de la photo sans trop affecter la qualité.
- Utiliser un service de partage de fichiers : Des services comme Google Drive, Dropbox ou WeTransfer vous permettent de partager de gros fichiers, y compris des photos, avec vos contacts.
- Envoyer la photo par email : Si vous avez besoin d’envoyer une photo de grande taille, vous pouvez l’envoyer par email. Assurez-vous que votre boîte de réception peut gérer des fichiers volumineux.
En choisissant la méthode appropriée, vous pouvez envoyer des photos de grande taille à vos contacts sans aucune difficulté.
Résoudre les problèmes d’envoi de photos
Il arrive parfois que vous rencontriez des problèmes d’envoi de photos sur Messenger. Voici quelques conseils pour résoudre les problèmes les plus courants :
- Vérifiez votre connexion internet : Une connexion internet lente ou instable peut empêcher l’envoi de photos. Assurez-vous que vous avez une connexion internet stable et rapide.
- Vérifiez la taille de la photo : Si la taille de la photo est trop grande, elle peut ne pas être envoyée. Vous pouvez compresser la photo ou utiliser une autre méthode d’envoi.
- Redémarrez l’application Messenger : Redémarrer l’application Messenger peut parfois résoudre les problèmes d’envoi de photos. Fermez l’application et rouvrez-la.
- Vérifiez les autorisations de l’application : Assurez-vous que Messenger a les autorisations nécessaires pour accéder à votre galerie de photos.
- Mettez à jour l’application Messenger : Une version obsolète de Messenger peut causer des problèmes. Mettez à jour l’application vers la dernière version.
Si vous continuez à rencontrer des problèmes d’envoi de photos, vous pouvez contacter l’assistance Facebook pour obtenir de l’aide.
Conseils supplémentaires pour envoyer des photos sur Messenger
Voici quelques conseils supplémentaires pour améliorer votre expérience d’envoi de photos sur Messenger :
- Utilisez des filtres et des effets : Messenger propose une variété de filtres et d’effets que vous pouvez appliquer à vos photos avant de les envoyer.
- Créez des albums photos : Vous pouvez créer des albums photos sur Messenger pour organiser vos photos et les partager facilement avec vos contacts.
- Utilisez des stickers et des GIF : Ajoutez des stickers et des GIF à vos photos pour les rendre plus amusantes et expressives.
- Envoyez des photos en mode « disparition » : Si vous souhaitez que les photos disparaissent après un certain temps, vous pouvez les envoyer en mode « disparition » en activant l’option « Disparition » dans les paramètres de l’application.
En suivant ces conseils, vous pouvez envoyer des photos sur Messenger de manière efficace et créative, en partageant vos moments précieux avec vos amis et votre famille.
Comment envoyer une photo sur Messenger ?
Pour envoyer une photo sur Messenger, ouvrez la conversation dans laquelle vous souhaitez envoyer la photo, puis cliquez sur l’icône en forme de clip (sur ordinateur) ou sur l’icône en forme de caméra/appareil photo (sur mobile) située généralement en bas de l’écran de conversation.
Pourquoi je ne peux pas envoyer des photos sur Messenger ?
Vous pourriez ne pas pouvoir envoyer des photos sur Messenger si la taille de votre fichier dépasse la limite de taille de fichier de Facebook Messenger, qui est de 25 Mo.
Comment envoyer par Messenger ?
Pour transférer un message ou un contenu multimédia dans une conversation sur Messenger, appuyez longuement sur le message, puis appuyez sur « Transférer ». Ensuite, sélectionnez le destinataire et appuyez sur « Envoyer ».
Comment envoyer une photo de Messenger dans la galerie ?
Pour transférer une photo de Messenger dans la galerie, appuyez sur l’onglet « Chargement USB de cet appareil » du centre de notification Android, puis sélectionnez l’option « Transférer des photos » dans la fenêtre contextuelle qui apparaît.